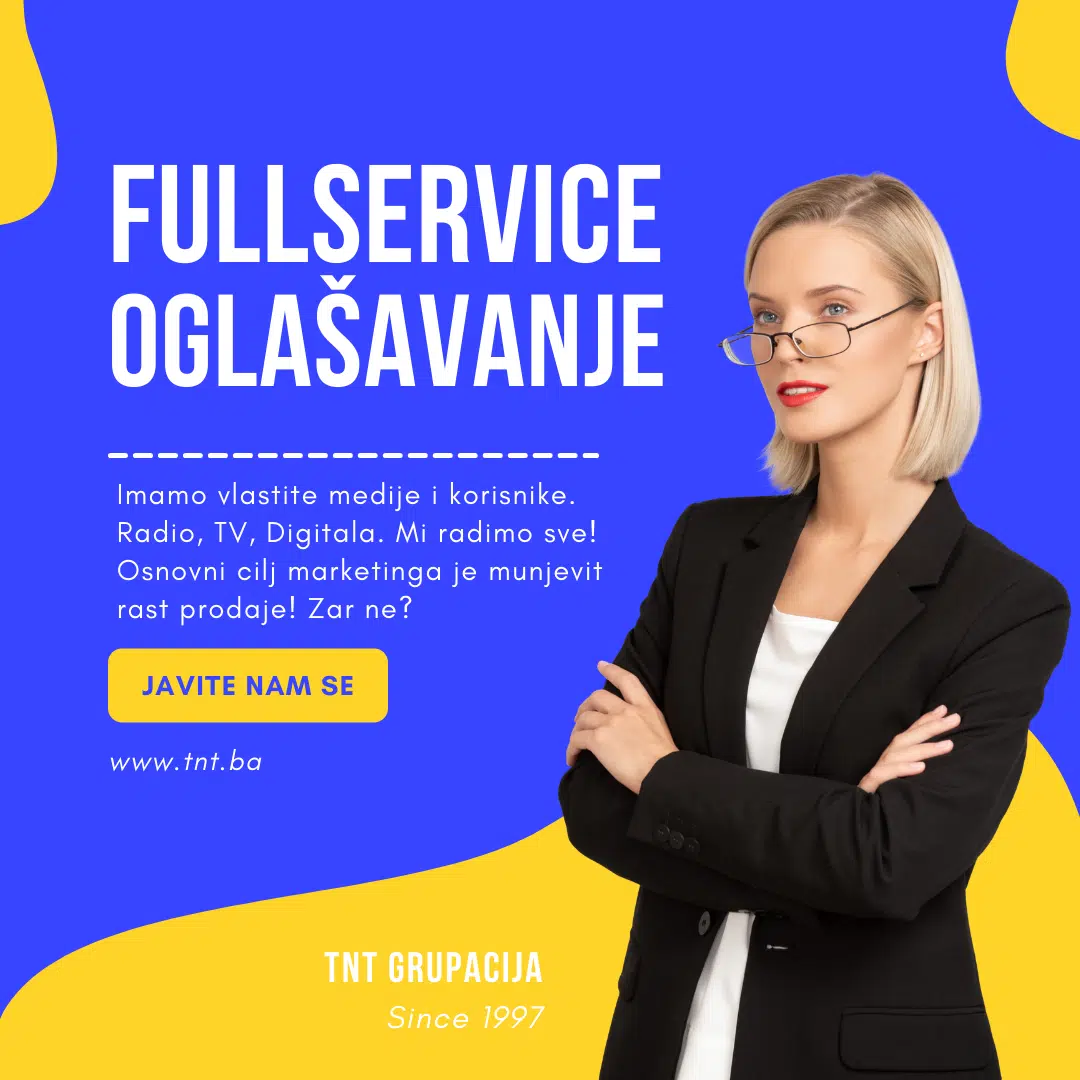Konstantno vas muče pop up obavijesti kako ste dostigli ograničenje fizičke pohrane vašeg računara? Niste usamljeni u toj situaciji, mnogi korisnici Windows 10 sistema susreću se sa ovim problemom.
Želite li saznati kako racionalno iskoristiti prostor pohrane tako da vam ostane memorije čak i za snimak pokojeg koncerta? Donosimo vam 5 načina za oslobađanje prostora na disku.
Oslobađanje prostora – svakodnevni problem
Bez obzira na to koliki je kapacitet vašeg hard diska ili SSD uređaja u računalu ili laptopu, doći će trenutka zasićenja kada ponestane prostora jer u jeziku memorije ljudi su nezasiti potrošači. Ako nailazite na ograničenje fizičke pohrane vašeg računara, u nastvaku je nekoliko brzih trikova za oslobađanje prostora za pohranu vrijednog i do nekoliko gigabajta.
Ove će opcije biti samo privremeno rješenje ukoliko ste aktivni korisnik računarskog hard diska. Ukoliko vam treba više slobodnog prostora nakon što ispratite i prenesete u praksu naše savjete, možda ćete trebati dodati eksterni hard disk ili zamijeniti trenutni pogon onim s većim kapacitetom za pohranu jer očito zadovoljava samo vaše osnovne potrebe, bez napredne upotrebe.
1. Redovno praznite kantu za smeće
Kad sa računara izbrišete stavke poput datoteka i fotografija, one neće istog momenta biti izbrisane sa lica zemlje, u ovom slučaju hard diska. Umjesto toga, svi ti fajlovi sjede u vašoj virtuelnoj kanti za smeće i nastavljaju zauzimati vrijedan prostor na disku, čekajući vas da se predomislite i vratitie ih u upotrebu.
Da biste ispraznili kantu za smeće, na svom računaru otvorite radnu površinu, desnom tipkom miša kliknite na Recycle Bin i izaberite opciju „Empy Recycle Bin“ (Isprazni kantu za smeće). Vidjet ćete skočni prozor s upozorenjem – pitanje jeste li sigurni da želite trajno izbrisati svoje stavke u kanti za smeće. Kliknite Yes za nastavak, ali imajte na umu da ćete do njih samostalno teško doći – jednom kada ih izbrišete iz kante gotovo je, stoga budite oprezni. Prije pražnjenja kante za smeće dobro provjerite šta se sve u njoj nalazi, za slučaj da vam neki fajl zaista kasnije može zatrebati.
2. Očistite disk
Windows ima ugrađeni uslužni program za čišćenje diska, prigodno nazvan Disk Cleanup (Čišćenje diska), koji vam može pomoći očistiti prostor uklanjanjem različitih datoteka. Neke od tih datoteka uključuju privremene internetske datoteke, datoteke iz memorije sistemskih pogrešaka, pa čak i prethodne instalacije sistema Windows koje su se možda još uvijek motale po disku.
Čišćenje diska možete pronaći u izborniku Start pod Windows Administrative Tools -> Disc Cleanup ili ga možete jednostavno potražiti u Search baru Start menija. Odaberite vrste datoteka koje želite izbrisati – od preuzetih programskih datoteka do minijatura – i pritisnite Ok.
Ukoliko vam nije jasno koje su datoteke uključene za svaku navedenu stavku, kliknite View Files (Prikaz datoteka) da biste provjerili prije nego što nastavite. Ako pak želite izbrisati sistemske datoteke, poput mape Windows.old, koja sadrži vaše prethodne instalacije sistema Windows i može zauzimati i nekoliko gigabajta, kliknite Clean up system files (Očisti sistemske datoteke).
3. Izbrišite privremene i preuzete datoteke
Možete izbrisati privremene datoteke bez pokretanja Čišćenja diska, zajedno s datotekama koje ste preuzeli i koje vam možda više neće trebati.
Idite na Settings (Postavke) -> Sistem i kliknite na Storage (Pohrana) na lijevoj ploči. Zatim kliknite Temporary files (Privremene datoteke) sa liste koja pokazuje kako se vaša pohrana koristi na pogonu C: i potvrdite okvire za vrstu privremenih datoteka koje želite izbaciti prije nego što kliknete Remove files (Ukloni datoteke) da biste ih izbrisali.
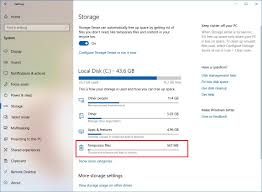
4. Uključite Sense Storage
Dio ovog čišćenja možete automatizirati tako da se vratite na stranicu Pohrana u Postavkama i uključite Sense Storage. Možete ga postaviti tako da Windows automatski briše privremene datoteke koje se ne koriste, kao i datoteke koje su u mapi za smeće i preuzimanja duže od jednog dana ili do 60 dana.
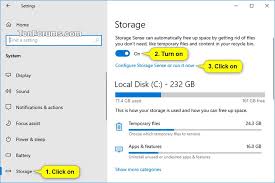
Također možete odabrati premještanje lokalnih datoteka s računara u oblak putem OneDrivea ako nisu otvorene određeno vrijeme. Veliki je napredak da Windows traži i uništava nepotrebne privremene datoteke i stara preuzimanja.
5. Onemogućite hibernaciju
Umjesto da potpuno isključite računar, možete ga staviti u stanje hibernacije, što predstavlja kvazi isključeno stanje koje omogućuje brže pokretanje računala. Kad računar pređe u stanje hibernacije, sprema snimku datoteka i upravljačkih programa prije isključivanja, što zauzima vaš dragocjeni prostor. Ukolio vam pak brže pokretanje nije prioritet, možete povratiti neki vrijedan prostor na hard disku tako što ćete potpuno onemogućiti hibernaciju, jer datoteka hiberfil.sys može zauzeti značajan dio prostora na disku.
Kliknite na Start i potražite Command Prompt. Desnom tipkom miša kliknite Command Prompt na vrhu rezultata pretraživanja i odaberite Run as administrator. U prozor za naredbu unesite: powercfg / hibernate off, a zatim pritisnite Enter.
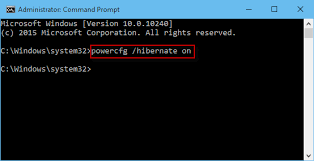
Ukoliko onemogućite hibernaciju, ali se ipak predomislite, možete upotrijebiti naredbu: powercfg / hibernate da biste ponovo omogućili tu opciju.